

The Canon HF200 records in AVCHD MTS footage. Please note that even though you successfully transfer Canon HF200 videos to your computer, that doesn't mean you can successfully open them on your computer.
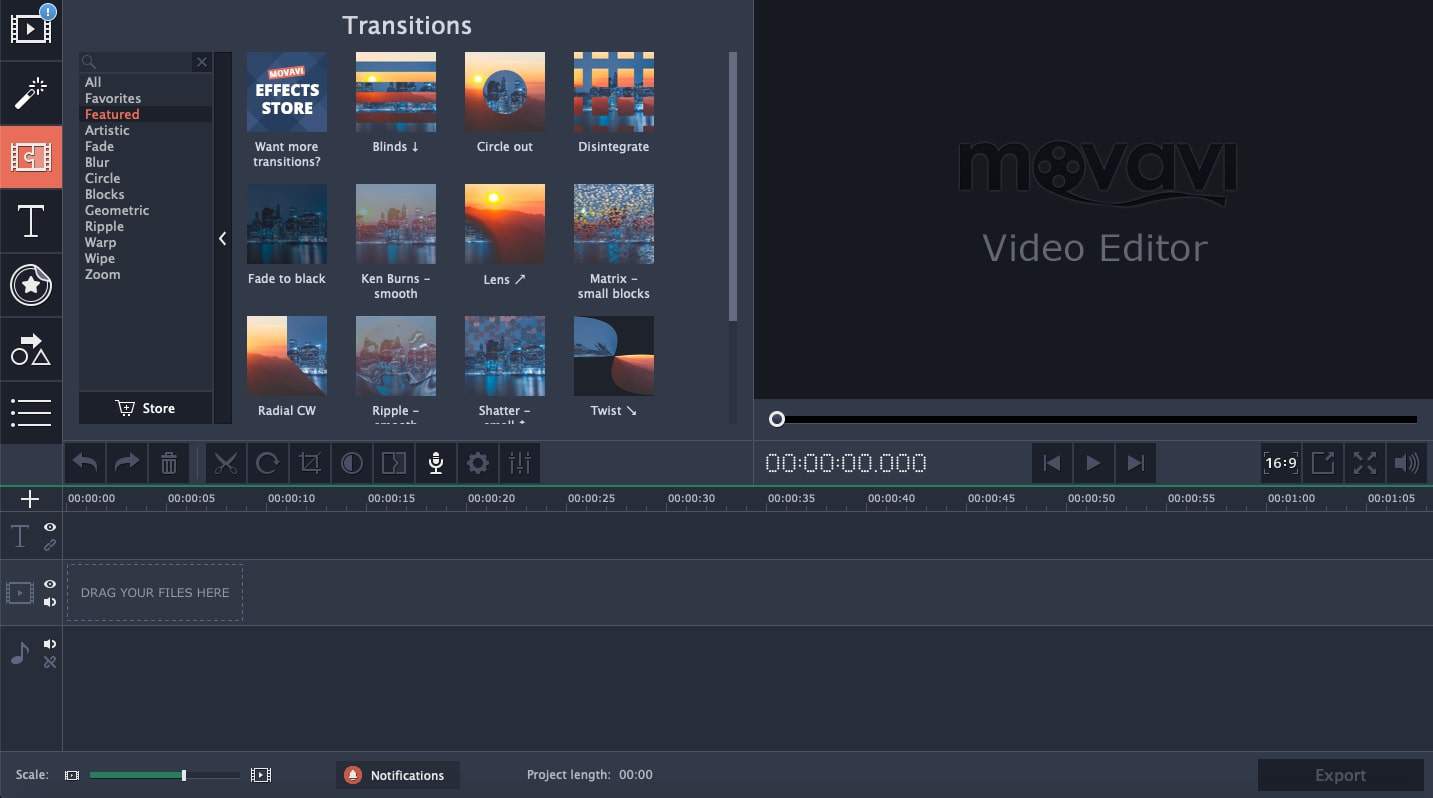
After you finish transferring videos on Canon HF200 to your PC, you can playback and edit the recordings easily on the media apps on your computer. When finished, a confirmation message will pop up. Click "OK" to start importing videos from Canon HF200. The destination can be changed in "Preferences." in the "Setting" menu. If the "Video" folder doesn't appear, the file is saved in the "Documents" folder and if the "My video" folder doesn't exist, the file is saved in the "My Documents" folder. The imported videos will be saved in the C:\Users\(User account name)\Video\IMx3SEVer5\(Date recoded) or C:\Documents and Settings\(User account name)\My Video\IMx3SEVer5\(Date recoded). Select "import the videos which have not saved in the computer". Choose the media to read the videos (camcorder's memory or SD Memory Card) from the "Select the media to read". You'll find "Save Files to PC" option on the "ImageMixer 3 Launcher" interface. You need to choose "Computer/Printer" and press "Set". And then the device type selection screen turns up. Connect the Canon camcorder to your computer using the USB cable provided and start ImageMixer. Turn on the camcorder, and then set it to the movie playback mode. Use the compact power adapter to get the Canon HF200 camcorder powered.

After you have the software installed, let's get started step by step. To transfer recorded videos from Canon HF200 to a computer, you'll need to install the supplied PIXELA ImageMixer 3 SE software first. This article is going to show you how to transfer Canon HF200 videos to PC. If you have got a Canon HF200 camcorder, you'll want to import the recorded videos from it to your computer for editing in applications like Windows Movie Maker, Sony Vegas, Adobe Premiere, etc, then be able to play in different media devices.


 0 kommentar(er)
0 kommentar(er)
